The OG Notion Template Tutorial

Formerly known as ‘Story of My Life’, The OG Notion template represents NonToSense’s first step into the digital planner space!
We wanted to make sure that you were able to make the most out of your template so Averie has kindly put together an in-depth tutorial for you! You can also find this tutorial within your Notion template!
If you would prefer to watch a video instead, click below to be taken to our YouTube video tour and tutorial.
The Brain Drain

What the heck is this, and how do you use it? To put it humbly, after hyper fixating for hours, we have basically created the ultimate brain dump digital experience. Lets dive in!
-
The ‘🧠’ (brain) emoji is actually a page! It acts as your info dump/Master List. You can add your brain dumps there. Alternatively, you can add items directly into the Brain Drain Dashboard titled from ‘Pronto’ to ‘ALL’.
-
Your Master List and the Brain Drain Dashboard below are “connected”, meaning if you add to one, it will automatically update the other! So, it really doesn’t matter how you take your brain dumps!
-
Depending on how you define your brain dump items, some dumps may appear in multiple sections for extra organization!
-
When you check something off from the Brain Drain Dashboard, the item will disappear. Don’t fret though, if you accidentally check something off, the item will remain in your Master List!
-
Your Brain Drain is designed so that you don’t actually have to use your brain at all! Add your items, and let the Brain Drain do the rest!
The Calendar

Now that you know what you need to know about the Brain Drain, its time to move on to the Calendar tutorial! Follow me:
1. Feel free to customize your calendar items by defining its ‘Action’, ‘When’, and ‘Date’. By doing this, calendar items will also be included into your Brain Drain Dashboard!
2. Alternatively, if you add a date to a Brain Drain item, it will appear on your Calendar! For example:
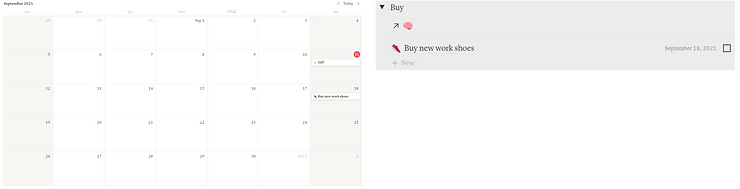
‘Buy new work shoes’ was added to the Brain Drain under ‘Buy’ but is also on the calendar (September 18th, 2021).
Why?
It’s because there is a date associated with the item!
Let’s continue:
3. If you add an item to your Brain Drain and include a date, it will automatically be included on your Calendar! I told you, no brains needed here. We’ve got you.
4. NOW, you may be thinking, “What if I want my calendar items to stay in my calendar and NOT to be added to my Brain Drain?” If this is the case, simply make sure to check off ‘Calendar‘! By checking this, said item will not be added to your Brain Drain. Basically, when Calendar check-y, no add-y to Brain Drain. When Calendar no check-y, add-y to Brain Drain-y. Its hard to explain how and why. Just trusts us on this one.
5. NOW AGAIN, let’s say that you have a brain dump item that does NOT have a date, and you end up accidentally checking off the ‘Calendar’ button. In this example I’ve accidentally checked ‘Calendar’ for the Brain Drain item, ‘Paint’.

Based off of what was mentioned in step 4, that means if the ‘Calendar’ button was checked off, it will be removed from your Brain Drain and stay only in your Calendar, but because in this case there is no date, the item seemingly disappears from your Brain Drain, never to be seen again, right? Wrong! If you head over to the ‘Lists‘ section on your Dashboard, you’ll find a section called ‘Calendar Items’. Here you will find a list of every item that you have added to your Calendar, meaning that you’ll find every item with a date attached to it and every item in which you checked off ‘Calendar’.

You’ll notice that’s where ‘Paint’ went!
Simply uncheck ‘Calendar’, and the item will be removed and added back to your Brain Drain! Not only does this work well for minor hiccups and cursor slips, its a nice place to find a list of all your important dates!
6. Lastly, ‘This Month’s Highlights’ under the calendar are your, well, month’s highlights. You can use this space to mark key tasks, write out your monthly budget, etc. It up to you! There are four spaces but you can add or remove as many as you’d like!
THE WEEKLY VIEW & WEEKLY PAGE
The weekly view is what you see on your dashboard under your habit tracker and the the weekly page can be found in the very creatively titled ‘Weekly Page’ under the lists section of your dashboard! Let’s take a look:
Weekly View

1. If you are adding a weekly item and want it to remain in your weekly view and not be added to your Brain Drain, check it off as a calendar item!
2. If you want the weekly item to be shown in your Calendar, make sure to include a specific date!
3. If you accidentally check something off and it disappears, find the item in your Calendar or in your ‘Calendar Items’ list to correct the error!
Weekly Page
Want more than just a simple weekly view on your dashboard?
If you click ‘Weekly Page’ in your list, you’ll be taken here:

1. The weekly view from your dashboard is still present and showing you all that you have this week! It will also automatically update across your Notion if you enter anything new to it from this page!
2. You have your Monday to Sunday, with the appropriate weekly card below each.
3. There is a description box where you can enter a title for your day i.e., Work Day, School Day, Day Off, Beach Day, etc.
4. There is an optional events box for those special call-outs for the day, i.e., the time of your work shift, or an important due date. Just enter in the special event above the ‘Most Important Today’ section, highlight the text, and change the background colour!
5. The ‘Most Important Today’ section is for you to list your top 3 to-do’s! We don’t recommend entering more than that to avoid burnout and over-scheduling!
6. Next, you have your weekly cards that are connected to the ones on your Dashboard as mentioned in number 1.
7. Below your weekly cards, you have a ‘Notes’ section that you can use as a brain dump!
8. The ‘Outstanding Tasks’ section houses all items in your weekly cards that are NOT checked as complete. Once they are checked off, they are removed from this section! If you have written items, say in your ‘Most Important Today’ or your ‘Notes’, highlight them brown to match the heading!
The Habit Tracker
![]()
Now that we covered the calendar, lets move onto the ‘Habit Tracker’. This will be quick:
1. Write your habit under the ‘Habit’ column.
2. Check off each day of the month as you complete the habit.
3. At the end of each month, you can either delete or archive your habit tracker, and then click the ‘+Add Blank Habit Tracker’ button to add a blank habit tracker to your dashboard! If you’ve changed your habit tracker and want different items to appear each month, click the gear icon on the button to configure the template!
NOTE: there are 30 numbers listed and then the tracker ends with a ‘☆’. Check the star for the months with 31 days, or check it off when you finished a whole month successfully!
Told you, super quick.
The Daily Pages

Did someone say, “what about the daily pages?” I’m here for you:
There are two ways that you can use the daily pages:
1. By keeping a version on your dashboard (shown above) so that you may have a holistic view of your life in one space or;
2. By keeping your daily pages separate in their own index where you can keep a list of all of your planner pages in one place. See ‘Daily Planner‘ under Lists! This is how that looks:

I’ve set both options up for you and you can simply delete the one you don’t want to use!
Other than that, they work the same as our ‘The Hustle’ ADHD planner page found in our free OG printable planner package! Check off the daily to-dos and fill in the boxes as you like! Each box can be re-titled and collapsed as well!
For your convenience, here’s what the icons mean:

Well, that’s all we have for you! If you have any trouble or specific questions, or want to tell us how cool and talented and pretty you think we are, feel free to email us at [email protected]!
Peace n’ Luv,
Averie, Leandra, and Marcio
IMAGE EXAMPLES and GLOSSARY:
Brain Drain Master List
(click the headings to be taken back to your reading place)

Items
Anything you add to your Brain Drain is an item. We thought about calling it a little dump. It didn’t test well for some reason.

Defining Items
‘Item’, ‘When’, ‘Action’, and ‘Date’ are the key ways to define your brain dumps! Whenever you add a new brain dump item, you’ll have the option to edit these!


Multiple Sections
‘Buy new work shoes’ is in the Pronto AND the Buy sections!

Calendar Items
Calendar items are things in your calendar!


Brain Drain and Lists Dashboard Section

Weekly Page Tour Example Photos
Monday to Sunday

Description Box

Events Box

‘Most Important Today’ Section

‘Notes’ Section

‘Outstanding Tasks’ Section

Brown Highlight for Outstanding Tasks

![]()

Back to The Grapevine
